第1部分:BiOS设置
在安装系统之前,我们需要先设置BIOS。单个硬盘和RAID型号的BIOS设置方法不同。无论型号如何,建议在安装Windows系统之前将BIOS版本更新到官方网站上的最新版本。
1.单硬盘型号的BIOS设置
无论单个硬盘驱动器型号是机械硬盘驱动器,SATA固态驱动器还是PCIeNVMe固态驱动器,建议将BIOS中的SATA工作模式设置为AHCI模式,以便在使用后可以发挥SSD的最佳性能。系统已安装,并且可以使用相关的SSD品牌工具软件,例如Samsung的SamsungSSDMagician和Plextoo
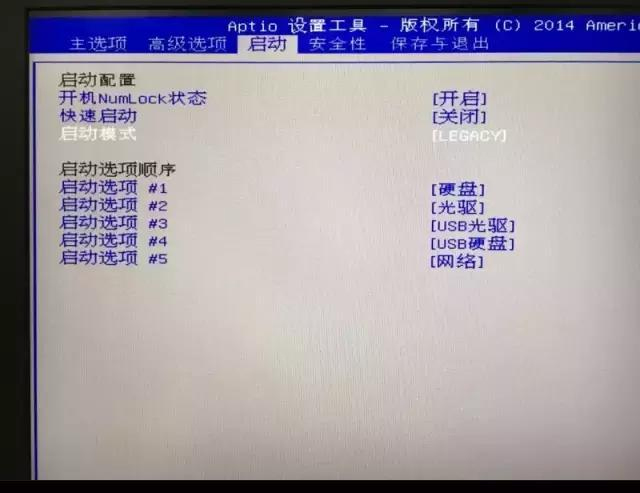
建议将启动模式设置为LEGACY,在这里您也可以选择带有CSM的UEFI。如果设置为LEGACY,则默认硬盘分区格式为MBR格式;默认值为MBR格式。如果将CSM设置为UEFI,则默认硬盘分区格式为GPT格式。对于某些使用非正版系统的用户,GPT格式分区不能使用某些第三方激活软件,因此请根据自己的情况选择适当的启动模式。
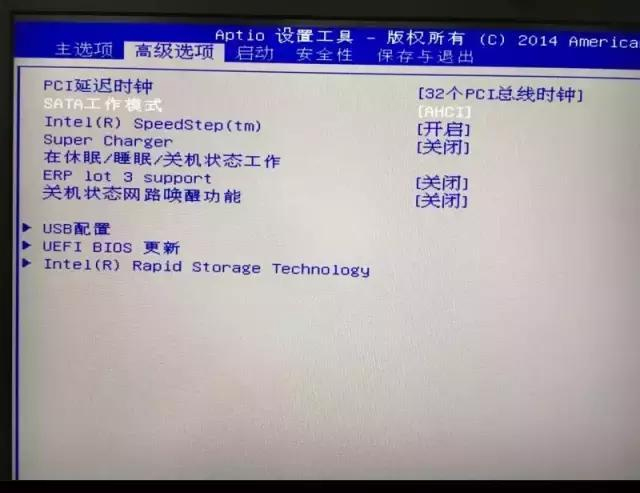
2.RAID硬盘型号的BIOS设置
关于RAID硬盘型号,最大的不同是SATA工作模式必须设置为RAID
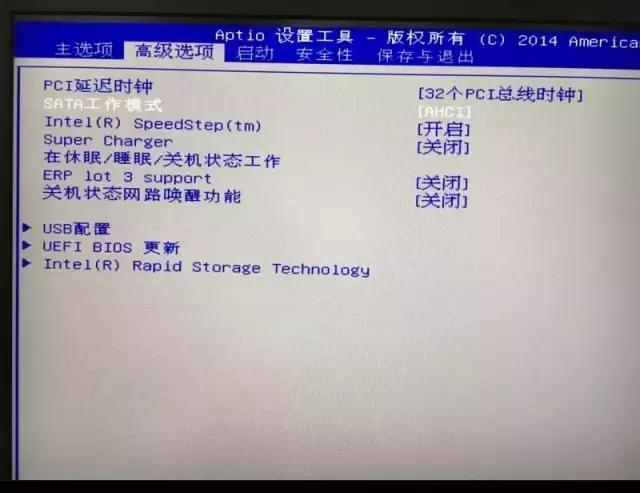
可以使用CSM将启动模式设置为LEGACY或UEFI。请注意,在配备英特尔第六代Skylake平台的型号上安装Win7系统时,只能将其设置为带有CSM的UEFI。如果选择LEGACY,请选择安装分区界面无法正常加载IRST驱动程序。配备了英特尔的第五代Boardwell和以前的平台型号,您可以在此处选择LEGACY或UEFIwithCSM。仍然根据您自己的情况选择它。一般而言,建议在RAID模式下使用带有CSM的UEFI。
3.RAID硬盘驱动器构造(已设置RAID硬盘驱动器的型号可以跳过此步骤)
在这里,我们的演示机设置为带有CSM的UEFI,然后按F10键保存并重新启动。引导后,再次输入BIOS的“高级选项”。您可以看到在重新启动英特尔(R)快速存储技术设置后,设置为带有CSM的UEFI的BIOS位于“高级选项”中
选择Intel(R)RapidStorageTechnology设置项,然后按Enter键进入。如果计算机从未配置过RAID硬盘驱动器,则此选项将具有“创建RAID卷”子选项。选择此子选项后,按Enter键以执行RAID硬盘驱动器创建
选择“CreateRAIDVolume”后,
第一个选项名称是RAID硬盘名称的设置项。默认值为Volume1。如果需要修改,请按Enter键以编辑名称。修改完成后,按Enter键确认。在这里,我们将RAID硬盘名称更改为SUPERRAID
完成名称设置后,按箭头键设置第二个RAID模式。默认的RAID模式将设置为RAID0(条带化)模式。此处提供RAID0和恢复(RAID1)模式。SUPERRAID的最高性能将设置为RAID0模式,因此请在此处保留默认值
下一个选项要求我们选择RAID0模式的硬盘驱动器。一般而言,在RAID模式下,我们将为硬盘选择两个或两个以上具有相同容量和相同型号的SSD,因此在这里我们可以根据建议的型号选择来选择硬盘。演示机上已安装了两个128GKingstonM.2固态驱动器和一个HGST机械硬盘,因此在这里我们需要选择两个128GKingstonM.2固态驱动器作为RAID硬盘
根据提示选择第一个硬盘,然后按Enter。将出现以下复选框。默认情况下,黑色指针处于空白位置,表示尚未选择硬盘
按箭头键↓将黑色指针移至X标记,按Enter确认手表显示该硬盘已被选作RAID硬盘
第二个SSD仍然重复上述步骤进行选择
之后,设置条带尺寸。根据型号和所安装的SSD,“条带大小”设置值也不同。通常,它设置为128KB,但是某些配备了单个SSD的型号需要设置为64KB。
设置条带大小后,下一个容量(MB)是RAID模式的硬盘容量。不要更改此项目,只需保留默认最大值
选择最后一项创建卷,然后按Enter键以完成RAID硬盘驱动器的创建。
之后,我们按F10,选择“是”,然后按Enter保存刚刚在BIOS中执行的RAID硬盘创建操作
此处需要说明的是,如果将RAID模式下的BIOS中的启动模式设置为LEGACY,则无法在BIOS中执行刚刚执行的创建RAID硬盘的操作,因为BIOS的“AdvancedOptions”没有在RAID+LEGACY模式下,将显示Intel(R)RapidStorageTechnology选项。此时,如果要构建RAID硬盘,则在启动时出现以下界面时,需要按“Ctrl+I”组合键来执行上述操作。
第2部分:系统安装
适用机型:所有MSI游戏笔记本机型,包括单个硬盘驱动器,RAID机型以及配备SATA和PCIeNVMeSSD的机型均适用
使用UltraISO挂载下载的Win7映像
将U盘连接到计算机,然后在“启动”菜单下单击“写硬盘映像”
点击“写”
选择“是”
等待UltraISO写入映像,写入完成后,制作MSIWin7USB启动盘
引导时按F11键,以选择准备好的引导USB磁盘作为首选引导项并启动
等待U盘将启动安装程序。请注意,看到此界面后,许多用户会认为这是Windows10系统的安装程序,但不是。由于我们的MSIWin7直接应用Win10的引导模块以增加对NVMeSSD和EFI引导的支持,因此安装程序引导界面与Win10安装界面相同,但核心文件仍为Windows7,请放心安装
不要在此处进行更改,只需单击“下一步”
点击“立即安装”
选中“我接受许可条款”,然后单击“下一步”
单击此处在第二项“自定义:仅安装Windows(高级)”
由于我们的MSIWin7内置了IRST和NVMeSSD驱动器,因此可以在此接口上直接识别它是RAID硬盘驱动器还是NVMeSSD模型,而无需单独加载驱动程序
如果我们使用的硬盘是全新的未分区硬盘,则需要首先执行分区操作。单击“新建”,然后输入新分区的大小(注意单位是MB),并在完成输入后单击“应用”。
出现此提示时,单击“确定”。
新创建的分区是系统安装的主分区,通常称为C驱动器。创建主分区后,Windows安装程序还将创建一个保留分区以进行系统恢复。通常,将创建MBR格式的硬盘。保留的分区和GPT格式的硬盘驱动器将为UEFI引导创建MSR和ESP系统分区。分区完成后,剩余的未分配空间可以用作扩展分区和逻辑分区。建议在使用Windows磁盘管理工具或分区软件(例如DiskGenius)完成系统安装后,保留这些未分配的空间以供操作。选择我们要安装系统的主分区后,单击“下一步”以安装系统
等待Windows安装程序自动安装
在系统安装过程中,将有许多自动重启操作,并且细心的用户发现重启后的安装界面变为Win7安装界面
等待窗口提示您输入用户名,表明安装操作已完成,在这里我们输入要创建的用户名,然后单击“下一步”。
密码设置界面可根据您的需要设置用户密码。如果不需要登录,直接选择“下一步”
之后,它将让我们选择是否启用WindowsUpdate,这也是根据个人需要和使用习惯而定过去,如果您信任Microsoft推送的系统修补程序,则可以选择第一项“使用推荐的设置”,如果您信任第三方安全软件的漏洞修复功能,则可以选择第三项“请问我”后来”
如果日期和时间设置项没有错误,请直接单击“下一步”
因为我们的MSIWin7已集成了MSI游戏笔记本电脑的所有网卡驱动程序,所以在系统安装完成后,我们的机器已连接到有线/无线网络,并让我们选择网络类型。建议不要使用网络共享用户选择“公共网络”
由于我们的MSIWin7具有内置的MicrosoftVisualC++组件和.NETFramework组件,因此在完成上述设置后,系统将在进入桌面之前自动安装上述组件,并在接下来的3个步骤中停留5-10分钟接口。耐心地等待
安装完成后,它将自动进入系统桌面,此时系统安装操作完成
第3部分:驱动程序安装
关于驱动程序安装部分,请注意三点:
①驱动程序安装顺序:1.芯片组,2.Intel核心图形卡,3.NVIDIA图形卡,4.声卡,5.有线网卡,6.读卡器,7.无线网卡,8.蓝牙,9。触摸板,10.USB3.0、11.USB3.1、12.Thunderbolt驱动程序,13。英特尔快速存储技术驱动程序,14。英特尔管理引擎(ME),
②由于我们的MSIWin7集成了有线网卡,无线网卡,USB3.0,USB3.1和IRST驱动程序,因此无需安装即可跳过上述5个驱动程序
③系统集成了安装IntelME驱动程序所需的KB2685811修补程序,安装IRST驱动程序和NVIDIA驱动程序所需的.NET组件以及相关的VC++组件,因此不需要单独安装上述组件和修补程序
笔记本电脑维修点网站内容来源:https://vip-chn.com/book/computer/367.html

